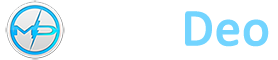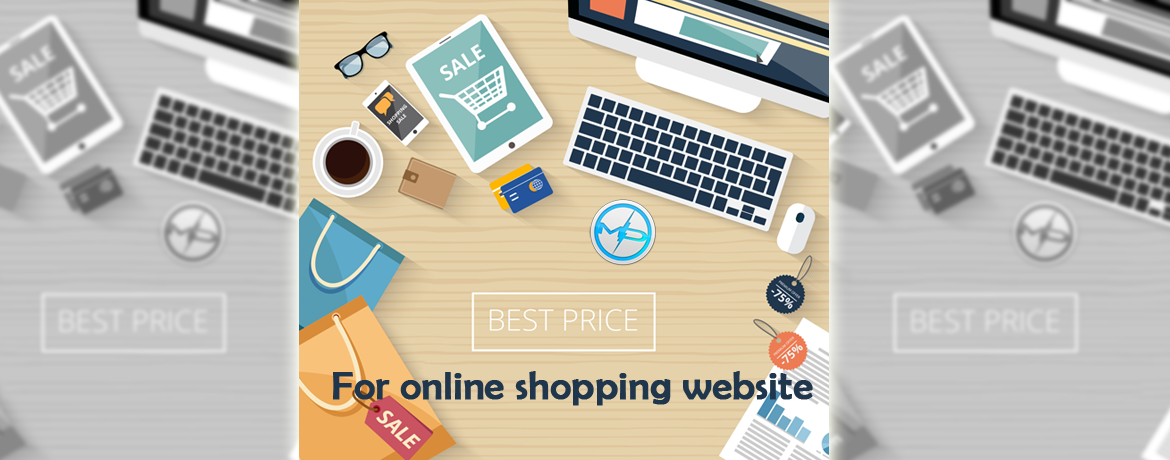Top Four hidden iOS app tricks you didn’t know about
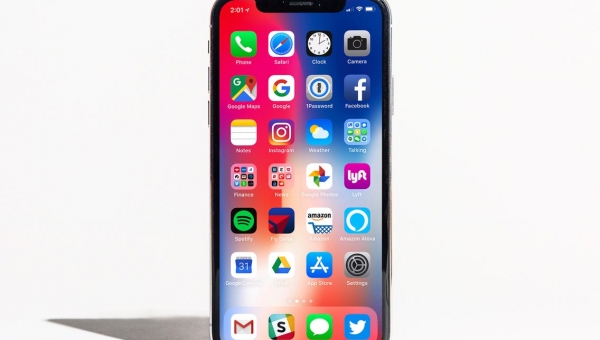
Regardless of how familiar you are with the conventions of Apple’s iOS that controls your iPhone, there’s always something new to discover. It’s common to find surprising, obscure, and quite handy functionality that may have been buried under the radar. So, as a public service, we dug up some cool operations you can perform with the built-in Notes, Calculator, and Clock apps.
The examples below are derived from iOS 14. While iOS 14 offers an abundance of new functionality, there are also a few downsides to watch for.
Security Recommendations
The Security Recommendations feature, new for iOS 14, notifies you which of your passwords is too easy to guess or has been compromised in some way. While iCloud syncs your passwords across all your devices, Security Recommendations notifies you if any of your passwords are too easy to guess, or if it’s been leaked in a known data breach. Here’s how to set it up.
- Go to Settings > Passwords.
- Toggle on Security Recommendations if it is not already.
- Tap Security Recommendations.
- Tap Detect Compromised Passwords to see the list of what should be changed.
Scan documents with Notes
If you want to record a document like your car registration, a receipt, or a serial number, generally you’d just haul out your iPhone camera and snap a shot. But odds are that image will be somewhat skewed and hard to print. If you need a clean document, you’d be better off using a scanning app, and there are many free and cheap ones available from the App store.
Finding a good scanning app is time-consuming — you need to hit on one you like, that’s easy to use, and which doesn’t bombard you with ads and popup notations to upgrade. Luckily, the solution lies in your iPhone’s built-in Notes app — the icon that looks like a yellow legal pad. Here’s how to scan with Notes.
- Launch the Notes app from your home screen.
- Open a new note and tap the camera icon right above the keyboard.
- Tap Scan Documents from the menu.
- With the camera open, focus on the document you want to scan.
- Observe that the app highlights the whole document, or part of a document, in yellow.
- It will either automatically capture the image or you can tap the white button to start the scan.
- From there you can adjust the margins or edit content as needed.
- Save the document to share as an email, message, or insert into another document.
The scanner function is pretty smart, as it can automatically pinpoint sections of your document that you may want to isolate, as opposed to only capturing the entire page — which it also does quite well. It also flattens the document and automatically corrects skew and distortion. The steps to accomplish them are similar in iOS 14 and iOS 13.
Swipe to correct numbers in Calculator
As you’re adding up a bunch of receipts for your expense report, you discover that you’ve entered one or a series of mistaken numbers that threaten to throw off your calculation. But no worries. With the nifty iOS Calculator app, it’s easy to backtrack without having to start all over from scratch. To delete one error or even several erroneous numbers in sequence, just swipe left over the numerical display and the wrong number will disappear. Swipe multiple times in a row to delete a series of errors. Then, continue with your work. The process here is identical in both iOS 14 and iOS 13.
And, if you rotate your iPhone into the landscape orientation, this cool Calculator will display its elaborate scientific calculator variation, should you ever need it.

Track your sleep with Clock
With iOS 14 comes big changes in using the Clock as a sleep utility. While iOS 13 gives you Bedtime Mode, iOS 14 gets rid of that feature in favor of setting up sleep parameters in the Health app. Here’s how to do it.
iOS 14
With iOS 14, the Health app is now in charge of your shuteye. It lets your iPhone or Apple Watch track your sleep schedule, sleep pattern, and sleep and wake goals.
Here’s a look at how to enable and set a Sleep Schedule on your iPhone using the Health app.
- Launch the Health app on your device.
- Select Browse and tap Sleep.
- If you never used the Sleep utility before, tap the Get Started button and then scroll down to the bottom of the explainer page window and tap the Next button.
- Set a sleep goal with the plus or minus buttons starting from the default 8 hours to set the number of hours you want to sleep.
- Move the clock wheel to the time you want to go to bed and that determines your wake-up time.
- Punch in the days you want this schedule to be in effect.
- You can set up different sleep schedules for different days and save them in the app.
- Various Alarm Options let you toggle on an alarm and alarm volume to wake you, your choice of alarms, and the snooze function. If you wear your Apple Watch to bed, the alarm goes off on your watch.
- A Sleep Mode option lets you control your lock screen and let you make exceptions over who can get through your Do Not Disturb time frame.
- A Wind Down mode can reduce the number of distractions even before Sleep Mode goes into effect.
- You can observe a summary of all your settings and change them at any time.
iOS 13
If you are still using iOS 13, see the steps below for setting up sleep parameters in the Clock.

While iOS does not have an elaborate sleep function that measures REM sleep, light sleep, and how often your eyelids flutter while you dream, the Clock’s Bedtime Mode can help you get to bed and wake up on time and track your progress in actually getting the amount of shuteye you desire. It can even remind you when bedtime is approaching if you like.
- To set your bedtime, launch the Clock app and tap the Bedtime tab at the bottom of the screen.
- Tap Get Started, answer the three date and time questions, and tap Save.
- Choose your wake up time, which days you want to track or set the alarm, the number of hours you want to sleep, your bedtime reminder time, and the sound effect you prefer. You can change these parameters at any time.
- Tap the Bedtime tab and scroll down to Sleep Analysis, which lets you observe your recent sleep history.
- Data from Bedtime automatically appears in the Health app under Health Categories > Sleep > Sleep Analysis so you can easily track your progress in getting enough sleep.
Don’t bother cheating Bedtime Mode. If you start scrolling through your Twitter feed after you’re all cozy under the covers, your iPhone will not count that screen time as sleep. So put your phone on the nightstand and settle down to get those Zzzs. Similarly, if you hit the snooze button instead of climbing out of bed in the morning, it will add that time to your sleep total. Sweet dreams!